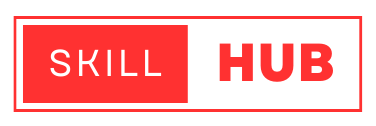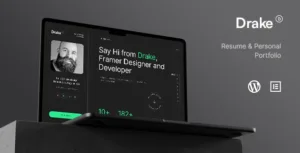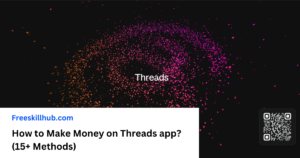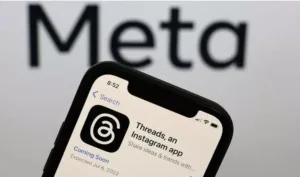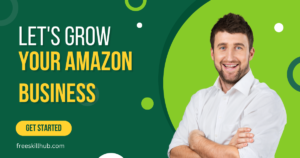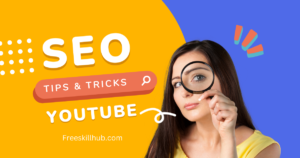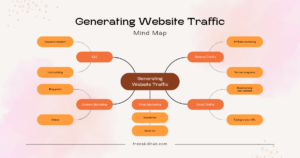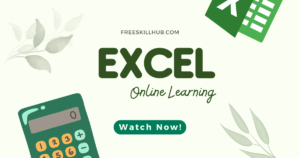Disclaimer
Discovering valuable knowledge with our educational course content should provide an instructive purpose but must not be relied on as a replacement for expert assistance advice solely for educational purposes. You may be certain that we have provided you with this a lot of thought and ensure the accuracy and comprehensiveness of our content. Just a friendly reminder that we are currently unable to promise any representations or guarantees, either stated or implied, about the subject matter of the suitability, reliability, or availability of the information, software, products, or related graphics contained in the course for any purpose.
Learn the most effective techniques and tutorials in the industry with our photoshop course, which is based on the instructor’s extensive experience and the latest best practices. Please note that while we provide comprehensive guidance, the effectiveness of the concepts taught may vary based on individual skill level, practise, and personal creativity.
Please note that the use of Photoshop or any other software discussed in this course does not guarantee specific outcomes or results. Discover the vast potential of Photoshop – a multifaceted tool with a plethora of features. Please note that mastering this software may require additional resources, practice, and experimentation beyond the scope of this course.
Please note that we cannot be held responsible for any mistakes, omissions, or inaccurate information that may be found in the course materials. Please be advised that any trust you put in the information provided is solely at your own discretion. Please note that we cannot be held responsible for any loss or damage, whether the potential consequences, either direct or indirect, that may come from your use of this course.
For a seamless and secure experience, it’s highly advisable to exercise prudence, create backups of your files, and strictly comply with copyright regulations while using Photoshop or any other software. For optimal performance and security, it is highly recommended to keep your software up-to-date with regular updates.
Take the first step towards your learning journey by enrolling in this course. Be sure to carefully read, comprehend, and accept the terms of this disclaimer before proceeding.
Introduction to photoshop
In this informative piece, you will learn all the necessary skills.

Photoshop, even if you have never used it. Knowing Photoshop in this digital era will significantly increase your employability. Because of my proficiency with Photoshop, I launched a content development firm that brings in six figures annually. So, read this article carefully, follow the article all the way through, and you’ll be well on your way to being a Photoshop pro in no time and sell your services online. This ability may even be marketable and sold for a profit. So, let’s get right in and start exploring. What you’ll notice when you launch Photoshop is.
Photoshop’s “Create New” button is where you should go first when opening the program for the first time. You may customize many aspects of the document in this way, including its name, resolution, orientation, color mode, and more. For instance, I will make an Instagram image with a resolution of 1080 by 1350 pixels. After filling in the fields, choose the “Create” tab to create a new file. When you make your document, you’ll use a similar user interface.
The following procedure is to submit an image to the document.
Simply dragging the image from my computer’s desktop into Photoshop’s main window will import it into the document. Once the painting is included on the page, I may use the transformation tool to make necessary adjustments to its size. While using the “Shift” key, the image’s aspect ratio will be preserved while I resize. I won’t mess with the picture now so that I can continue.
The left side of the Photoshop window has a menu providing quick access to the program’s many features. Brushes, shapes, selection tools, and more are all included.
The left-hand side of the interface has the majority of the program’s image-editing and -manipulation options. If you still can’t locate what you’re looking for, go to the “Window” menu and enable or disable the extra features you need. The “History” feature, for instance, lets you go back and forth in time to different points in the evolution of your picture. You may utilize this function. You can revert to a previous save if you make an error or want to see how your work appeared in an earlier iteration.
Here you’ll find the “Colour Selector” tool, which provides a rainbow of color options for your layout. The “Adjustments” menu controls the image’s brightness, contrast, and saturation, among other settings.
Photoshop allows you various creative adjustments that may significantly improve your photographs. I’ll go into further depth later in this post on using layers in Photoshop, which is one of the program’s most valuable functions.
Let’s examine many of the most popular options on the toolbar. The “Move” tool, the first one, lets you relocate any selected layer or element in the current picture. Another popular option is the “Selection” menu item. Selecting regions of an image using this tool helps make masks and add effects, among other things.
The “Selection” tool does exactly what its name implies: it lets you pick out specific regions of a picture for editing. Use “Command + C” and “Command + V” to copy and paste a portion of the photograph into a new layer. The chosen region will be saved as a new layer, and you may switch between visible and invisible layers by clicking the eye symbol. This feature is invaluable when dealing with numerous layers and simply wanting to make changes to one.
The “Lasso” tool comes next, and it’s used to produce a freehand selection in your picture. It is beneficial when you need to choose items with nonstandard shapes or difficult-to-target regions of a photograph.
Are shown in red, and I have the option of expanding or contracting my selection with the use of a brush. After making the necessary modifications, I may leave quick mask mode by using the Q key again.
The crop tool, which follows, needs little introduction. It also allows you to change the image’s aspect ratio while cropping. Finally, there is Photoshop’s brush tool, which is often used. It is adaptable enough to serve as a paintbrush, a pencil, or an eraser.
The clone stamp tool pops up next, allowing you to copy and paste a specific region of your picture. Using the clone stamp tool, you may, for instance, remove an imperfection from your skin in a portrait by copying a spotless area and pasting it over the imperfect spot.
The healing brush tool comes up next; it’s like the clone stamp tool, only it makes the duplicated region blend in with the rest of the picture. You can also use this program to correct photographic defects.
Last, there’s a gradient tool for making seamless color transitions between many colors. You may use it as a color grading tool to add depth to your pictures or as a backdrop maker.
Even beyond these widely used features, Photoshop offers many other options. As you become more acquainted with the program, You’ll find novel and thrilling methods to put its features to work in realizing your vision.
The spot healing brush may remove minor imperfections from a picture, such as blemishes on people’s faces or scratches on objects. Brush size and hardness may be modified to achieve the desired degree of integration. The clone stamp tool, which may be used to make duplicates of items or to eliminate unsightly portions of a picture, is the third tool on the list. It functions similarly to the spot healing brush, but instead of blending in the region, it replicates a specified area.
The brush tool lets you paint directly into your picture, as its name implies. You may customize the brush to your liking by changing its size, hardness, opacity, and color. The gradient tool is another option, which may provide a gradient effect to your picture. Altering the gradient’s colors and inclination may provide new looks.
Finally, there’s a text tool for typing your picture. You may modify the look of your text by changing its size, color, and placement. Drop shadows, outlines, and blending modes are just some text effects available.
You can use these and many other features of Photoshop to produce eye-catching photographs with some practice and experimentation.
The tool is the rubber, the polar opposite of the brush in that you take away from your picture rather than add to it. The rubber tool is quite similar to the brush tool in that its size and hardness may be modified. The gradient tool comes next, helpful in making seamless color or pixel changes. You may customize the gradient’s appearance by selecting its color and opacity from various options.
The Text Tool, used to superimpose text over a picture, is the next available option. Formatting your content in terms of font, size, color, and alignment is up to you. Text effects like drop shadows and strokes are also available to you.
Finally, there’s the layer style tool, which lets you customize your layers with things like strokes, angles, and drop shadows. The layer’s opacity, blend mode, and fill may also be modified.
As mentioned above, Photoshop features are simply the tip of the iceberg, and many more options are available. Try various tools to see the best for your particular picture or project.
This program can generate a backdrop with a gradient of colors that blend. You have control over both the hues and the gradient’s directional slant. It’s a neat toy that can be used to create stunning visuals.
The shape tool comes next. You may use this to make other forms of squares, circles, and triangles. The color and size of the document are also customizable. Keep it handy at all times creating a logo or similar form.
A further helpful tool is the text tool. You may add text to a picture with this tool. Text size, color, and style are all customizable. It’s a handy program to give your photo a name or caption.
The Layer Styles panel is the last available option. You may use this to give your layers special effects like drop shadows, strokes, and inner glow. You may play about with the result sliders to give your photo a variety of unique styles. It’s a beautiful tool to give your images more depth and dimension.
When it comes to picture manipulation and editing, Photoshop has a lot to offer. Discover the most renowned choices below. Unleash the potential of countless hidden gems just waiting to be unearthed and used in your quest to create stunning visuals.
Choose the text layer, and the “fx” option resides at the base of the layers panel to modify the text’s outline. Choose “stroke” and then play with the outline’s color and weight.
Knowing that text may be warped to conform to different geometries and viewpoints is also helpful. To achieve this, select Edit > Transform > Warp while selecting the text layer. The text may then be manipulated into the required form by selecting one of many available warp styles.
The text tool’s broad applicability means it may be used for everything from adding simple text to complex logos and other graphical components to your photographs. Experimenting with it and seeing what unique patterns and creations you can make is fascinating.
I’m going to resize it so that it fits the picture, and then I’m going to switch the blending mode so that it blends in better. To achieve this, go to the layers panel and use the blending mode dropdown menu to experiment with various combinations. To isolate the bright sections of the lens flare, I’ll use the screen blending option to make the dark areas transparent. Finally, a lens flare effect complements the photo’s aesthetics.
Photoshop is a compelling program with many features and options for working with photos and creating stunning designs. The more you practice your trade and try new methods, the better you will become at it. Feel free to experiment and enjoy yourself.
More contrasting, also. The Colour Balance and Levels adjustments let you tweak the image’s color saturation and luminosity. It’s vital to play with these settings to determine the mix that produces the most significant outcomes for your particular picture.
The Clone Stamp tool is another helpful one to be familiar with. You may use this feature to mask or replace a specific area of a picture by copying and pasting it. This is handy when fixing a shot by editing out distracting elements. To clone a place, click the Clone Stamp tool, choose the region you wish to clone from, and then paint over the target region. The cloned area will immediately take the place of the original one.
In sum, Photoshop is a powerful program with many options. It’s initially intimidating, but you’ll learn to master it and use it to make stunning pictures with practice and experimentation.
Acquired the fundamentals of Photoshop; it’s time to use what you’ve learned in your creative projects. Explore the many features and settings before trying anything new. Photoshop is a powerful tool that, with time and effort, can be used to produce remarkable works of art.
More sophisticated Photoshop methods and tricks may be learned with many online tutorials and resources. Always try to improve your knowledge and abilities with this constantly developing program.
I hope you have a successful Photoshop experience!