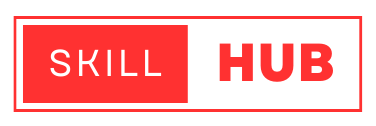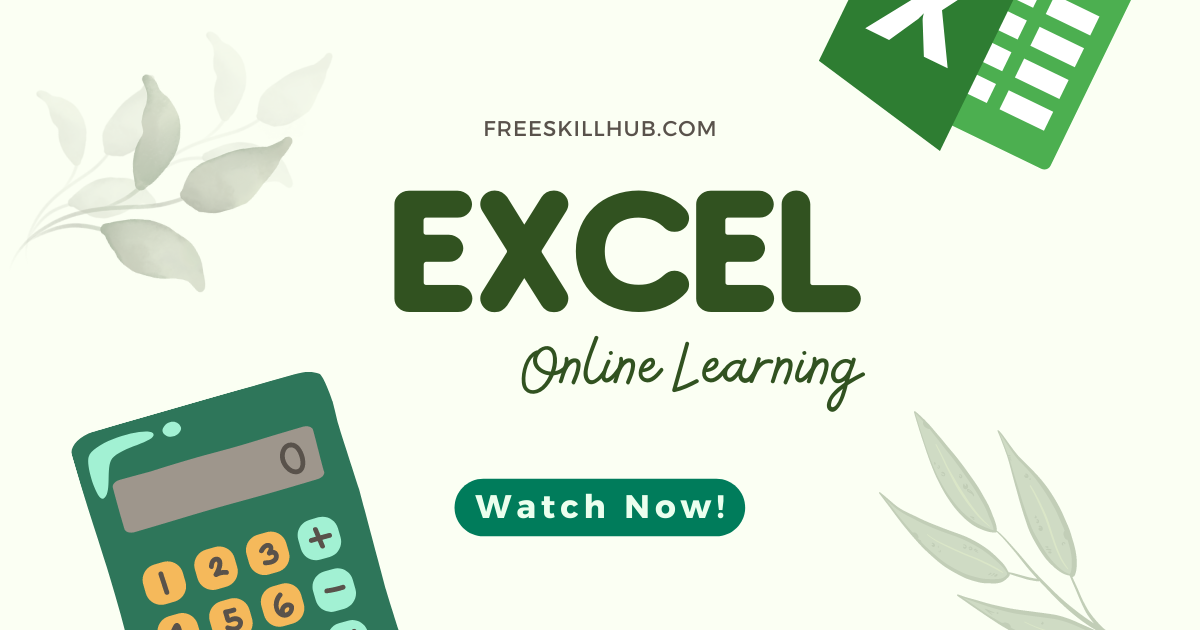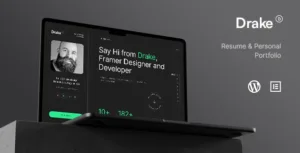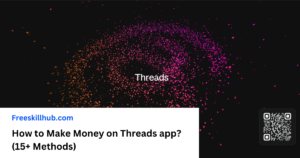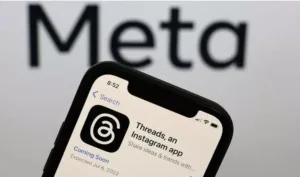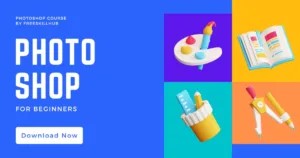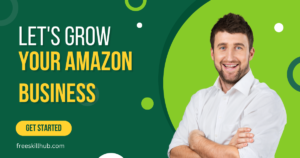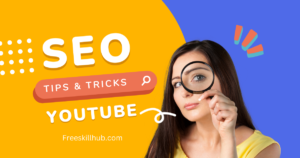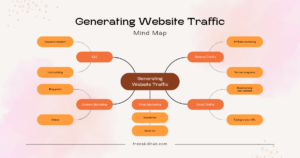Disclaimer
Welcome to our Excel course! Excel is one of the world’s most widely used and powerful spreadsheet tools. It is used by businesses, organizations, and individuals for various purposes, from managing budgets and finances to tracking inventory and analyzing data. The goals of this course are to use Data management tool from the ground up, starting with the basics and progressing to more advanced features. Whether you are a beginner or this training will help you refine your skills as an advanced user.
Excel skills and become proficient in using this powerful tool. The competencies you will acquire in this course include: Format and manage Excel spreadsheets and use formulas and functions to perform calculations and analyze data. You will also learn how to create charts and graphs to visually represent your data and how to use Data management tools advanced features, such as PivotTables and macros.
After this course, you will possess the skills and knowledge needed to use Excel to its full potential and confidently tackle a wide range of tasks and projects . So let’s get going and commence your voyage to Data management tool mastery!
A cordial salutation and a hearty welcome to the Excel Baby Steps article. In this nine-part course, I’ll show you how to use Microsoft Excel to get things done. These articles are helpful whether you’re brand new to Data management tool or experienced users in months or weeks. My son and daughter took their first steps last week, and I’m writing this series to commemorate this fantastic event. I’m writing the Excel Baby Steps series to honor this beautiful event. If you’re starting with Excel, you’ll find this training series invaluable.
Introduction to Excel Mastery
If you’ve never used Excel before, have no fear. I’ll break things down in this piece so you can understand how to start. A new instance of Data management tool always begins with a blank workbook. Here is where data can be entered and sorted. Excel is a spreadsheet program that organizes, analyzes, and presents information.
Its primary use case is in contexts where a vast volume of data must be managed. Data management tool is a valuable program that facilitates your work with data.
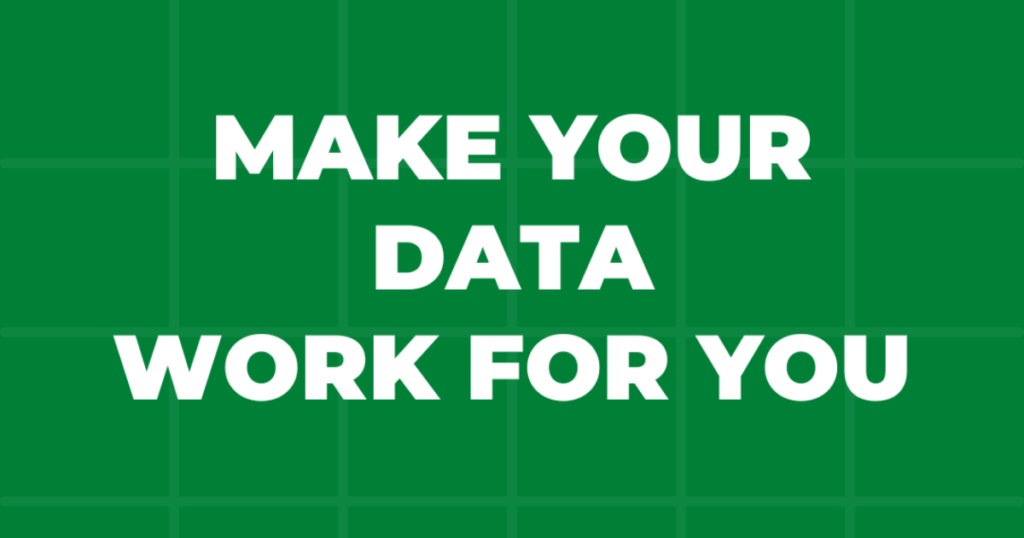
Have you ever used a grid notebook to record information, then fiddled with the numbers to see what happened? Similar to Excel, but digitally implemented. Data management tool allows you to enter and organize data and then utilize that information to produce various outputs. Making a fresh workbook is the first step. You can find a shortcut to it on the toolbar.
If you’re getting familiar with Excel, it might be the reason you can’t find it. The more you use Data management tool, the more you’ll get used to its interface and many buttons and menus.
In Excel, a new workbook is created by selecting an icon that looks like a blank paper. You may also use the “control” key on your keyboard. There will be one sheet in a new workbook, and it will be named something like “Book 1” or “Book 2” by Data management tool.
Worksheets are Data management tool’s term for its sheets; additional may be created as needed. Select a particular sheet by clicking its tab at the display’s base. Let’s undertake a quick example to illustrate some of Excel’s basic features.
Let’s whip up a quick Excel spreadsheet to keep tabs on your money. We’ll need certain fundamentals like the date and nature of the expenditure to do this. Each square in Data management tool is known as a “cell,” and the whole spreadsheet is laid out in a grid. You may enter text into a cell and navigate using the arrow keys. Drag the mouse over a range of cells to select them all simultaneously.
Data management tool’s user interface is similar to that of Microsoft Windows and other window-based OSes. The software was developed with simplicity and user-friendliness in mind. We can better keep track of our spending if we add a third column and call it “How Much.”
When that’s done, we can begin populating the spreadsheet. You may use the BCD keys or click and drag to pick a range of columns. Each cell is equivalent to a physical location with a specific number in Data management tool. A black border appears around the active cell, and its address appears in the upper left corner of the window.
E as well, for complete transparency of all data. Let’s start filling up the sheet with some information. We may begin by noting the date of the expenditure in the first column, followed by the kind of spending in the second, and the total cost in the third. You may put 4/29/2023 in the date field, “grocery shopping” in the description field, and $50 in the amount field.
After the information has been entered, simple Data management tool formulas can determine the total for a given period, whether one week, month, or year. For instance, we may use the SUM function to determine the total cost of everything in the third column. Following these instructions, we will have a rudimentary yet functional spending log in Microsoft Excel.
You can click on the cell without losing the rest of the data, move the cursor to the location you wish to modify, and enter your new values.
Let’s put some more numbers into our budget spreadsheet. To add another date, spending description, and total, go to the next row. Excel will automatically update the cell references and formulae as you add or delete rows, so you may keep adding as many rows as you want.
After entering your financial data, you may do analyses using Excel’s in-built functions and features. You may use filters to sort and examine specific spending categories and the SUM function to determine the total amount spent.
In conclusion, Excel is an effective and user-friendly data management and analysis tool. Keeping your money in order is as easy as following these steps to create an Excel cost tracker.
I have never seen one in their lives. Pressing “Ctrl + S” is another option for saving your work. Keep your work periodically in case your computer unexpectedly turns off or crashes, and you lose everything you’ve been working on.
Please save your work and format cells to make them easier to read or look better. Font, size, color, and cell background color are just some customization options. You may expand cells by merging them or adding boundaries to them.
Excel’s in-built functions allow you to quickly and efficiently execute everyday mathematical operations like totaling a collection of numbers, averaging a data group, or determining the percent change between two numbers. The “Formulas” tab on the menu bar at the top of the screen provides access to these features.
Last, Excel enables you to visualize your data using charts and graphs. In addition to the standard bar and line charts, you can also make pie charts. Excel’s “Sparklines” tool lets you create tiny charts inside individual cells to highlight patterns or trends in your data.
These are but a few of Excel’s numerous capabilities. Excel is a powerful data management application. Computation and creating eye-catching charts and graphs, all of which can be mastered with time and effort.
A ribbon with several data-manipulation options, including importing data from other sources, sorting and filtering data, and more. The review ribbon includes a spellchecker, a remark section, and a version history for the workbook. At last, the worksheet’s display may be adjusted, windows can be frozen, and items can be hidden or shown using the display tab on the ribbon.
Excel’s ribbon interface is highly adjustable, so you may rearrange its tabs and add or delete instructions. You may now simplify your workflow and get instant access to the most frequently used commands.
Excel’s ribbon design makes it simple to use Excel’s various features and functions, and the program as a whole is a potent tool for data analysis and administration.
She may either change it or leave it blank as she sees fit.
Excel’s review tab lets you keep tabs on changes, lock your file, and track different revisions. Cell-specific comments allow users to express criticism, ask questions, or clarify data. Worksheet revision history may be seen, and modifications made by other users can be accepted or rejected.
Enabling workbook protection will stop anybody from modifying the workbook or individual cells. Users may also keep track of several revisions of their workbook by taking “snapshots” of it at various times.
Excel’s review ribbon is a helpful tool for coordinating changes to a shared file and improving communication between team members.
Well, you are done! You have a solid foundation in Excel fundamentals. Happy to be of service. If you have any further questions, please don’t be shy about asking. Enjoy your day.